Piers Henderson
0
933
45

Er zijn veel redenen waarom mensen aarzelen om Linux te proberen. De grootste van deze redenen is dat het installeren van Linux over het algemeen van mensen vereist dat ze een lijst met moeilijke en onbekende taken uitvoeren. Ik ga echter introduceren “virtualisatie” wat een mooie term is voor het draaien van Linux zoals elk ander programma in Windows. Het volgende artikel zal u helpen bij het instellen van Linux, zodat u het kunt uitvoeren zoals elk ander programma in Windows. Laat je niet intimideren, deze aanwijzingen zijn bedoeld voor de absolute beginner en vereisen niet dat je iets ongewoons, bedreigend of permanent doet met je computer. Als u klaar bent, kunt u Linux uitvoeren zoals elk ander programma in Windows en bestanden delen tussen Linux en Windows.
De eerste stap is om VMWare Player te installeren. Dit is een gratis programma en het installeert net als elk ander Windows-programma. U kunt naar de startpagina van de VMWare-speler gaan en deze downloaden. U moet een korte vragenlijst beantwoorden. Advertising
De tweede stap is om Linux te downloaden. Er zijn veel verschillende soorten Linux met verschillende programma's en opstellingen. Dit begrijpen kan moeilijk zijn als je nog nooit Linux hebt geprobeerd. Je kunt de verschillende versies van Linux vergelijken met Windows XP. Er is Windows XP Home, Windows XP Professional en Windows XP Media Center Edition. Wanneer u Linux downloadt, heeft het de notatie .ISO. Maak je geen zorgen als je dit bestand nooit eerder hebt gezien. Ik zal hieronder een aantal verschillende versies van Linux opnoemen. U hoeft slechts één versie te downloaden. De verschillende smaken van Linux verschillen in grootte en dus, hoe lang ze zullen duren om te downloaden. Voor de rest van deze tutorial zal ik een versie van Linux gebruiken die bekend staat als Fedora. Het is echter 682 MB groot en kan lang duren om te downloaden. Als je niet op Fedora wilt wachten, kun je de rest van deze tutorial net zo goed afmaken met elke andere versie van Linux. Houd er rekening mee dat deze lijst absoluut niet uitputtend is en dat er honderden andere versies van Linux beschikbaar zijn. Ik wilde een korte lijst samenstellen om het kiezen gemakkelijker te maken:
Fedora (682 MB)
Ubuntu (698,4 MB)
Suse (679,3 MB)
Damn Small Linux (50,8 MB)
Puppy Linux (84 MB)
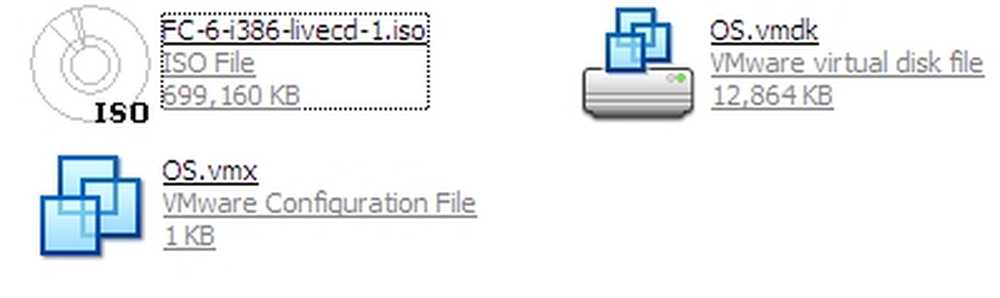
De derde stap is om VMWare in te stellen voor communicatie met Linux. U moet dit doen door een bestand van Wolphination te downloaden. Het volgende is de directe link: OS.zip. Nadat u OS.zip hebt gedownload, extraheer de inhoud naar uw C: -station. U zou nu C: OS moeten hebben. In de OS-map wil ik dat je je versie van Linux plaatst. Dus op mijn computer, in C: OS heb ik OS.VMX, OS.vmdk en FC-6-i386-livecd-1.iso (dit is hierboven weergegeven). We zijn bijna klaar om Linux voor de eerste keer te gebruiken. Advertising
Lees Volgende

Hoe je veranderingen in het leven kunt aanbrengen om de beste versie van jezelf te zijn

Hoe maak je nu positieve veranderingen (en begin een vervullend leven te leiden)

Wat te doen bij het vervelen op het werk (en waarom je je eigenlijk verveelt)
Scroll naar beneden om het artikel verder te lezenDe vierde stap is om uw VMWare-configuratiebestand in te stellen. Dit bestand wordt OS.VMX genoemd. U moet rechts klikken op dit bestand en selecteren “Openen met ... ” en kies Kladblok. Op de regel die zegt ide1: 0.fileName “C: Uw bestand” je moet dit veranderen om naar de Linux-versie te wijzen die je hebt gedownload. Dus in mijn geval zou het veranderen in C: OSFC-6-i386-livecd-1.iso. Sla het bestand nu opnieuw op en u bent klaar om te gaan. Klik op OS.vmx en VMWare wordt geopend en Linux wordt gestart. Het kan een minuut of twee duren voordat Linux is opgestart (afhankelijk van hoeveel RAM-geheugen uw computer heeft).
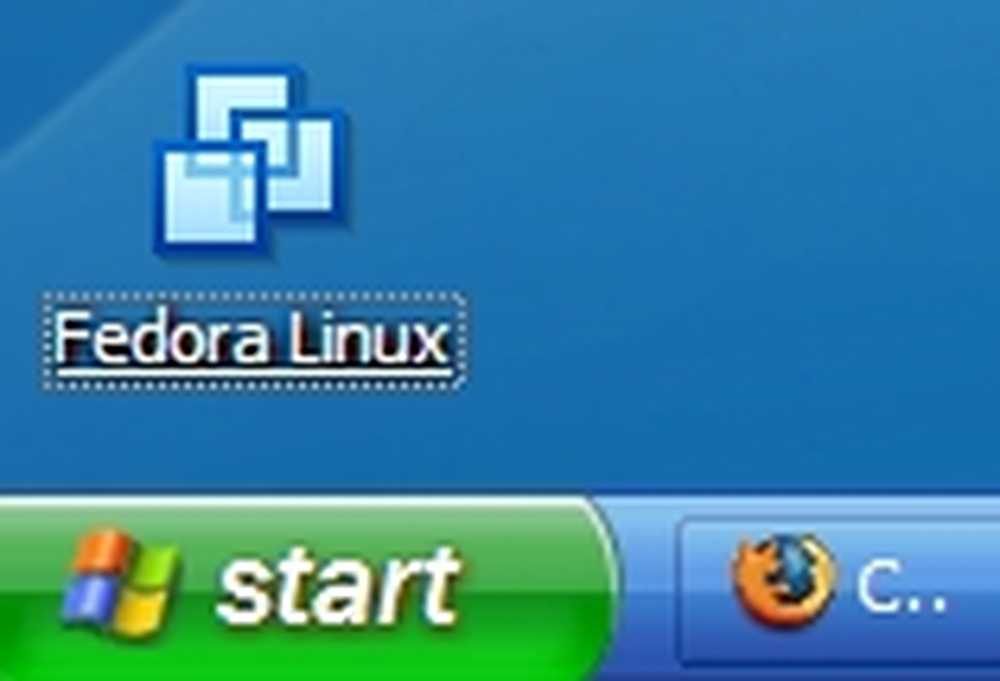
Gefeliciteerd, je kunt nu Linux draaien zoals elk ander programma in Windows! Als u een snelkoppeling wilt maken om op uw bureaublad te plaatsen, klikt u met de rechtermuisknop op OS.VMX en kiest u Snelkoppeling maken. Versleep de snelkoppeling naar uw bureaublad (of de locatie van uw keuze) en Linux wordt gestart wanneer u erop klikt. Mijn snelkoppeling is hierboven weergegeven. Advertising
Bestanden delen tussen Linux en Windows
Het gebruik van Linux op Windows zal veel nuttiger zijn als u bestanden kunt delen tussen Linux en Windows. Dit proces is heel eenvoudig in te stellen. Het eerste dat u hoeft te doen is om een “Nieuwe map” op uw Windows-bureaublad. Klik met de rechtermuisknop op de map en kies “Delen en beveiliging… ”. Kies op het volgende scherm “Deel deze map op het netwerk” en “Sta netwerkgebruikers toe om mijn bestanden te wijzigen.” Hierdoor kan Linux de map lezen en ernaar schrijven.
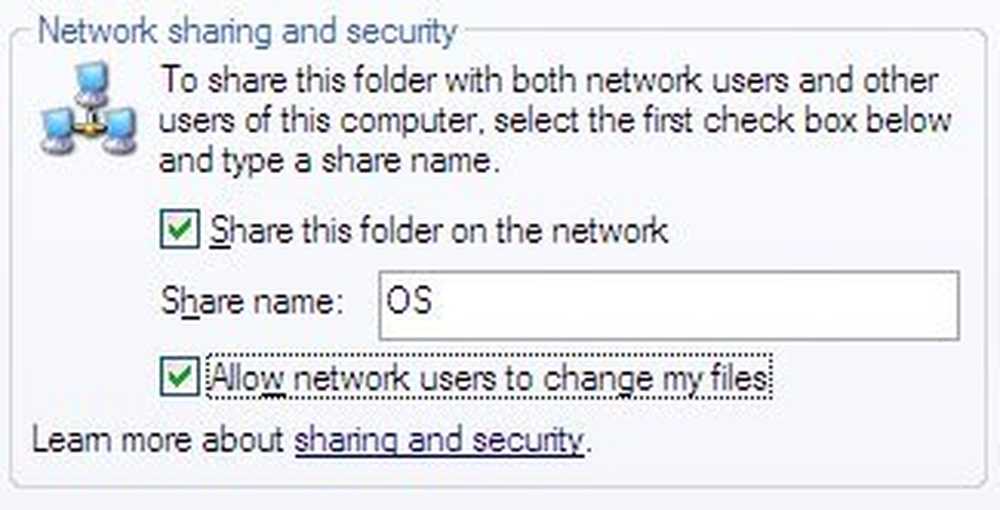
Ga in Linux naar Plaatsen >> Netwerkservers en je zou je computer moeten zien. Dubbelklik op uw computer en u zult al uw gedeelde mappen zien. Alle gegevens die u in zowel Linux als Windows wilt gebruiken, moeten in deze map worden opgeslagen. Advertising
Aarzel niet om vragen te stellen in de comments. We zullen je door elk deel van dit proces leiden als je vastloopt. Genieten!
Opmerkingen: de volgende opmerkingen zijn enigszins technisch in detail:
1. De download links hierboven vermeld voor “Live-cd's.” Met live-cd's kun je Linux gebruiken zonder iets op je harde schijf te installeren.
2. Als de mirrors die hierboven zijn gekoppeld erg traag zijn, kunt u alternatieve downloadlinks vinden op de startpagina van elke versie van Linux.
3. Aangezien Linux wordt uitgevoerd als een Live CD, verliest u uw gegevens als u powerdown uitvoert en de virtuele machine afsluit (VMWare afsluiten). Er is echter een manier om dit te omzeilen. Kies gewoon “opschorten” en VMWare zal de status van uw virtuele machine opschorten en afsluiten. Dit neemt geen geheugen in beslag en staat u toe om dit te doen “opslaan” gegevens naar uw virtuele machine.
4. De bovenstaande stappen werken even goed op Linux en Mac.











