Ronald Chapman
0
3161
5
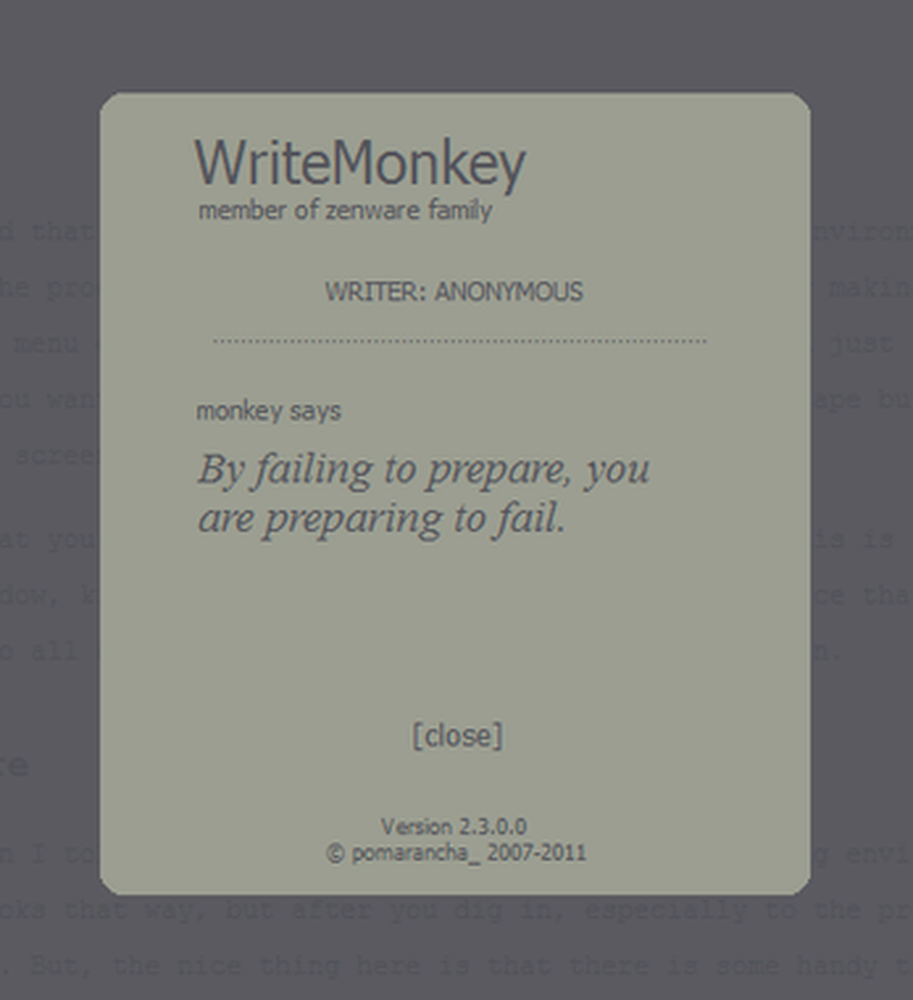
Er wordt veel aandacht aan besteed “afleiding vrij” en Markdown-schrijfomgevingen tegenwoordig, maar de meeste zijn voor de Mac. Er lijkt een gebrek aan deze omgevingen op de pc. In mijn zoektocht naar een Markdown-editor voor Windows kwam ik WriteMonkey tegen. WriteMonkey geeft de gebruiker “een extreem uitgeklede gebruikersinterface, waardoor je alleen blijft met je gedachten en je woorden”.
Ik zou zeggen dat het ongeveer juist is.
Hoe dan ook, laten we duiken in WriteMonkey voor Windows en laten je zien wat je ermee kunt doen.
WriteMonkey installeren
Het installeren van WriteMonkey is een beetje anders dan normaal “klik, klik, klik” type Windows-installatie. Download eerst het WriteMonkey-zipbestand van hun site en pak het vervolgens uit in de map Programma's op uw computer. Als dat eenmaal is gebeurd, hebt u daar een uitvoerbaar WriteMonkey-bestand dat u kunt uitvoeren of een snelkoppeling kunt maken voor uw bureaublad of snelle start.
Eerste loop
Weet je nog hoe ik zei dat WriteMonkey een afleidingsvrije schrijfomgeving is? Nou, tijdens de eerste run van het programma zal WriteMonkey je daaraan herinneren door zichzelf op het volledige scherm te laten zien. Je startmenu verdwijnt, titelbalk, alles. Je zou gewoon op deze manier kunnen gaan schrijven, maar als je uit deze modus wilt komen, druk je gewoon op de escape-knop om terug te gaan naar een venster met vensters. Advertising
U zult merken dat uw titelbalk van uw venster zegt “KRASSEN”. Dit is de standaardnaam voor een nieuw venster, vergelijkbaar met een kladblok. Je zult ook merken dat er geen menubalk is. Om met alle opties van WM te komen, klikt u gewoon met de rechtermuisknop op het scherm.
Opties in overvloed
Ik loog een beetje toen ik je vertelde dat WM een afleidingsvrije schrijfomgeving was. Op het eerste gezicht lijkt het op die manier, maar nadat je graaft, vooral naar de voorkeuren, word je afgeleid. Maar het leuke is dat er enkele handige dingen zijn die je kunt doen in de instellingen van WM. Laten we er nu doorheen lopen. Allereerst om naar uw voorkeurenmenu te gaan. U kunt met de rechtermuisknop klikken en kiezen “voorkeuren”, of druk op F10.
Pas uw kleuren, lettertype en weergave aan
 Pas kleuren en lettertypen aan
Pas kleuren en lettertypen aanDe “Scherm elementen” Met het tabblad kunt u uw lettertype en de kleuren van uw scherm wijzigen. U kunt het lettertype wijzigen in elk lettertype dat u in Windows hebt geïnstalleerd. Mijn persoonlijke favoriet is om een Consolas-lettertype te hebben met een donkergrijze achtergrond en off-white tekst. Maar dat ben ik gewoon.
Er is ook een leuke functie genaamd “Opslaan naar permanent slot”. Nadat u uw kleurwijzigingen hebt aangebracht, kunt u door hierop te klikken uw kleur- en lettertypeschema opslaan om gemakkelijk heen en weer te schakelen.
Pas uw schermelementen aan
In schermelementen kunt u de Info-balk inschakelen die onder aan uw scherm wordt weergegeven. U kunt de naam van uw bestand zien, hoeveel woorden u heeft vastgelegd, de huidige tijd en zelfs de status van uw bestand.
U ziet een selectievakje genaamd “Toon visuele voortgangsbalk”. Met deze optie wordt een balk onder in uw venster ingeschakeld die aangeeft hoe ver u bent in het aantal woorden dat u onder de “Vooruitgang” optie (F12). Advertising
Klik op om een menubalk weer te geven in de venstermodus “Meer” en kies “Toon standaard menubalk in venstermodus”.
Open & Bewaar
Het tabblad Openen en opslaan biedt opties voor wat u bij het opstarten wilt zien, hoe u het programma wilt starten en afsluiten en biedt u zelfs een optie om incrementele back-ups te maken naar een bepaalde map. Ook als u wilt dat WM blijft werken, zelfs wanneer u “x-out” het programma, kunt u a inschakelen “soft-exit” dat minimaliseert het naar het systeemvak in plaats van het volledig te sluiten.
 Vervangende tekst instellen
Vervangende tekst instellenvervangingen
Op het tabblad vervangingen kunt u speciale tekst instellen “snippets” die uitbreiden naar wat je maar wilt. U kunt het fragment bijvoorbeeld gebruiken “/ sig” om uw naam in te voegen, of “aaddr” om uw adres in te voeren. Fragmenten zijn een handige manier om wat tijd te besparen tijdens het schrijven.
Lees Volgende

Hoe je veranderingen in het leven kunt aanbrengen om de beste versie van jezelf te zijn

Hoe maak je nu positieve veranderingen (en begin een vervullend leven te leiden)

De wetenschap van het stellen van doelen (en hoe het je hersenen beïnvloedt)
Scroll naar beneden om het artikel verder te lezensprongen
 Gebruik Jumps om te navigeren
Gebruik Jumps om te navigerenMet sprongen kunt u reguliere uitdrukkingen opnemen om speciale koppen en markdown-syntaxis te identificeren, zodat u het menu Sprongen kunt gebruiken om door uw document te navigeren. Als u Markdown gebruikt (wat u trouwens ook zou moeten zijn), kunt u het Jumps-dialoogvenster openen door met de rechtermuisknop te klikken en te selecteren “sprongen” of gewoon met behulp van ALT + J. Met Jumps kunt u eenvoudig op de koppen, bladwijzers en alinea's klikken waar u naartoe wilt gaan. Het maakt het navigeren door uw document een fluitje van een cent, vooral als het langdradig is.
Om ook een bladwijzer in uw tekst te maken (zodat het Jumps-menu het zal zien), klik met de rechtermuisknop en kies “Bladwijzer” of druk op ALT + M. Er worden twee '@'-symbolen ingevoerd. Typ na hen de naam van uw bladwijzer zonder spaties. Dan zie je het in je bladwijzermenu.
 Zoek dingen op uit uw document
Zoek dingen op uit uw documentlookups
Opzoekingen zijn best verbazingwekkend. Kortom, u kunt tekst uit uw document selecteren, op een toetscombinatie drukken en uw browser zal openen naar welke zoekmachine u ook zoekt en naar de gemarkeerde tekst zoeken. Heb je een Brittany Spears-foto nodig voor een meesterwerk van 500 woorden? Geen probleem. kiezen “Brittany Spears” en druk op ALT + 4. Dit zal naar haar zoeken in een Google Image-zoekopdracht. Advertising
U kunt ook andere zoekmachines instellen en de tekenreeks [lookup] gebruiken om de tekst aan de zoekopdracht toe te voegen. Als u bijvoorbeeld DuckDuckGo als een zoekmachine wilt gebruiken, kunt u een nieuwe lookup maken en deze URL opgeven:
http://duckduckgo.com/?q=[lookup]
profielen
Als je gek bent geworden bij het aanpassen en aanpassen van het uiterlijk, het gevoel en de opties voor WM, kun je doorgaan en een profiel maken om ze op te slaan. Druk op F10, klik op de “Profiel” knop linksonder, typ de naam die u wilt opslaan het profiel zoals in de “Profielnaam” vakje en druk op “Opslaan”.
U kunt een aantal verschillende profielen maken en met het profielscherm heen en weer schakelen. Leuk.
Markdown-ondersteuning
De reden dat ik WM vond, was omdat ik op zoek was naar een Markdown-editor voor Windows. Er zijn er zo veel voor Mac dat het moeilijk is om de beslissing te nemen. Maar voor Windows zijn de keuzes veel beperkter. WM doet Markdown fatsoenlijk en verwerkt het ook als HTML om te gebruiken voor webschrijven.
We zullen niet ingaan op hoe we in Markdown schrijven (omdat we dat al hebben), maar er zijn een aantal fijne dingen die WM een Markdown-gebruiker biedt, zoals iets kunnen markeren en vet maken door op de standaard Windows Ctrl + B te drukken of cursief door Ctrl + I. Advertising
Exporteren
Hier is waar WM uitblinkt. Als u weet hoe Markdown moet worden gebruikt en overal in de buurt fatsoenlijk is met CSS, kunt u enkele exportopties maken waarmee u voltooide documenten kunt maken voor het web of zelfs voor PDF en afdrukken..
 Markup export
Markup export
Klik met de rechter muisknop en kies om te exporteren “Markup export” of druk op Ctrl + Shift + E. Vanaf hier heb je een aantal opties. U kunt exporteren naar afdrukvoorbeeld, exporteren naar uw standaardwebbrowser of zelfs exporteren naar Microsoft Word. Wanneer u exporteert, kunt u een stylesheet kiezen die u op een bepaalde manier opmaakt, de stylesheet bewerkt en gebruikt, of zelfs een aantal extra sjablonen van de WM-site (dat wil zeggen, wanneer deze beschikbaar komen).
Meestal moet mijn proces worden geëxporteerd naar mijn standaardwebbrowser, klik met de rechtermuisknop in het webbrowservenster, selecteer bron weergeven en kopieer vervolgens mijn HTML-uitvoer van daar en gebruik deze. Ik wou dat er een optie was om naar HTML te exporteren, zodat het de middenstappen kwijtraakte, maar voor nu is dit acceptabel, vooral vanwege alle andere geweldige dingen die WM kan doen.
U kunt er ook voor kiezen om het bestand dat u aan het maken bent te exporteren naar een map, zodat u het kunt gebruiken of opslaan voor later door op de “Exporteren naar map” doos.
Conclusie
Als u op zoek bent naar een schrijfapplicatie / markdown-editor voor Windows, dan is de WriteMonkey de keuze. Er zijn misschien een paar anderen, maar geen enkele die in de buurt komt van wat WM kan doen. Met de fullscreen-modus, vervangingsfunctie en markup-exportopties is WM zonder meer de beste Markdown-editor voor Windows.
Er is veel aan het programma en deze minigids heeft net het oppervlak geraakt van de coole dingen die je met WM kunt doen. Veel plezier met schrijven!











