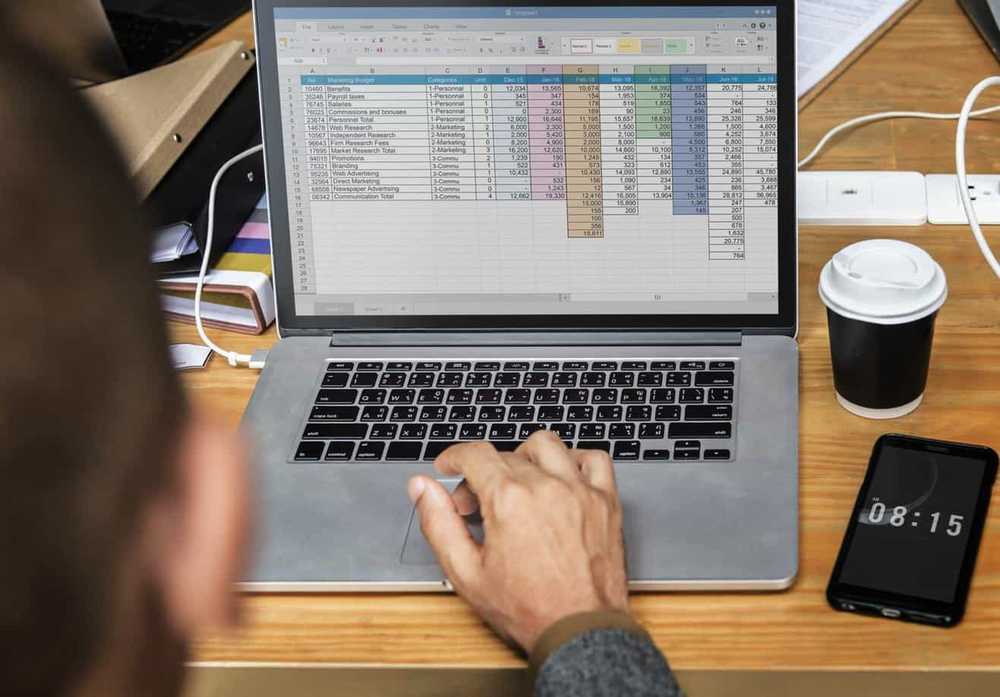
Matthew Goodman
0
3682
360
Stel u voor dat u 5 eenvoudige snelkoppelingen zou kunnen gebruiken terwijl u in Excel werkt, en uw productiviteit kunt verhogen zonder tijd te verspillen voor het zoeken van informatie in enorme tabellen, het schrijven van lange formules en het sorteren van de gegevens.
Of nog beter:
Wat als je 25 handige snelkoppelingen zou krijgen ... en elk van hen zou je werk kunnen vereenvoudigen, zodat je elke dag veel meer zou kunnen doen?
Je zou zeker enthousiast zijn om erover te lezen.
Vandaag is je geluksdag, want we gaan met je delen in dit artikel 25 geweldige Excel-sneltoetsen die je elke dag in je werk kunt gebruiken! Dit is je gelukkans, dus ga je gang en word een echte professional in Excel zonder je tijd te verspillen.
Inhoudsopgave
- Hoe belangrijk zijn Excel snelkoppelingen voor jou?
- 5 Belangrijkste redenen om Excel-snelkoppelingen te leren
- Wie kan Excel-snelkoppelingen gebruiken??
- 25 Excel-snelkoppelingen om uw productiviteit te verhogen
- het komt neer op
Hoe belangrijk zijn Excel snelkoppelingen voor jou?
Het meest effectieve om te controleren of mensen echt iets nodig hebben, is door een enquête vrij te geven en naar de resultaten te kijken. Volgens de anonieme enquête zei 99% van de mensen dat Excel-snelkoppelingen van cruciaal belang of belangrijk voor hen zijn.
Over het algemeen zijn er meer dan 200 snelkoppelingen in Excel. Maar wanneer we de gegevens hebben geanalyseerd over hoeveel snelkoppelingen mensen kennen, hebben we de volgende resultaten:
- 26% van de mensen kent 10 of minder snelkoppelingen;
- 61% van de mensen kent 10-50 snelkoppelingen;
- 10% van de mensen kent 50-100 snelkoppelingen.
Zoals u kunt zien, weten niet zo veel mensen veel snelkoppelingen. Waarschijnlijk denken sommigen nooit na over het verhogen van hun productiviteit op een dergelijke eenvoudige manier.
Het hangt natuurlijk af van hoe diep je Excel gebruikt. Sommige mensen gebruiken deze krachtige applicatie alleen voor het maken van eenvoudige tabellen of grafieken, anderen gebruiken het voor dagelijks werk om iets te tellen.
De meeste accountants en zakenmensen gebruiken veel meer Excel-functies voor complexere taken, zoals het maken van VBA-macro's, het beheer van draaitabellen, het herberekenen van enorme werkmappen, het schetsen van gegevens, enz..
Maar zelfs mensen die heel dicht bij Excel werken, kennen mogelijk enkele snelkoppelingen. Onnodig te zeggen dat ze hun werk zonder snelkoppelingen kunnen doen, maar het kost ze meestal veel meer tijd. T
zijn geluiden zijn niet grappig, vooral als je dringend een grote hoeveelheid werk moet afmaken. Er is een geweldige kans om uw productiviteit in Excel te verhogen en uw werk sneller te doen met onze handige snelkoppelingen.
5 Belangrijkste redenen om Excel-snelkoppelingen te leren
Veel mensen begrijpen niet waarom ze snelkoppelingen moeten gebruiken als ze zonder hen kunnen werken. Natuurlijk, als je Excel twee keer per jaar gebruikt om een eenvoudige tabel of een grafiek te maken, is het waarschijnlijk niet zo belangrijk dat je veel snelkoppelingen kent.
Maar als u elke dag in Excel werkt, grote tabellen sorteert en met veel gegevens beheert, kunt u met snelkoppelingen de volgende vijf doelen behalen:
- Werk efficiënt en sneller in Excel
- Beheer grote hoeveelheden gegevens eenvoudig en snel
- Blijf kalm en geconcentreerd, zelfs tijdens een saaie baan
- Maak uw werk nauwkeurig en correct zonder fouten
- Krijg een beter begrip van Microsoft Excel
Wie kan Excel-snelkoppelingen gebruiken??
Er zijn veel mensen die hun leven kunnen vereenvoudigen met Excel-snelkoppelingen, en hier zijn de groepen die het zeker leuk vinden om ze te gebruiken:
- Mensen die werken in banken, financiële organisaties, enz.
- Ondernemers die tal van verschillende rapporten en presentaties maken in Excel voor vergaderingen en briefings.
- Studenten die meestal lui en ongeduldig zijn om hun huiswerk te maken, omdat ze niet veel tijd willen verspillen met werken in Excel.
- Particuliere ondernemers die verschillende gegevens in Excel-tabellen bewaren.
Of je nu een student bent die Excel haat omdat het een tijdrovende en saaie toepassing lijkt, of je bent een accountant die elke dag enorme werkbladen moet herberekenen zonder fouten te maken, we raden aan deze Excel-snelkoppelingen te lezen en te leren om je werk eenvoudiger te maken en te besparen enige tijd.
Met deze eenvoudige maar nuttige trucs is het zo eenvoudig om je werk af te maken en meer tijd voor jezelf te krijgen.
25 Excel-snelkoppelingen om uw productiviteit te verhogen
Hier zijn 25 geweldige Excel-snelkoppelingen die u moet leren en gebruiken voor werk of studie om uw werk sneller en eenvoudiger te maken. Probeer ze allemaal te gebruiken en je zult merken dat je helemaal blind was voordat je aan het werken was in Excel:
1. Formatteer welk object dan ook snel met Ctrl + 1
Als u een object in Excel selecteert - een cel, een diagram, een diagramas, een tekenobject - en druk vervolgens op Ctrl + 1, en je krijgt het dialoogvenster Eigenschappen voor het bepaalde object. Deze snelkoppeling biedt een zeer snelle en gemakkelijke manier om elk object waarmee u werkt op te maken.
2. Gebruik bereiknamen met Ctrol + G of F5-toets
Als u bereiknamen gebruikt (die we sterk aanbevelen om dit te doen) en u het bereik met een specifieke naamverwijzing wilt kiezen, drukt u op een van beide Ctrl + G of de F5-toets, waarmee het GoTo-dialoogvenster wordt gestart.
Als de naam eenvoudig is, kunt u erop klikken in een lijst in dat dialoogvenster. Maar als het helemaal ongewoon is, zal Excel het niet vermelden; dus je moet de naam typen. Druk vervolgens op OK.
3. Gebruik een bereiknaam in een formule met = sum (en F3
Stel dat u een bereiknaam in een formule wilt gebruiken. U wilt bijvoorbeeld het verkoopbereik optellen. Voer ...
= Sum (
... en druk vervolgens op F3.
Wanneer u dit doet, wordt in Excel het dialoogvenster Naam plakken geopend. Kies gewoon “verkoop” uit de lijst, druk op de OK-knop in het dialoogvenster en voer vervolgens de sluiting van de SOM-functie in “)” om de formule te voltooien.
4. Start eenvoudig Argumenten dialoogvenster met Ctrl + A
Stel dat u het Help-onderwerp voor een werkbladfunctie wilt controleren. U wilt bijvoorbeeld lezen over de WEDSTRIJD functie. Typ in een cel ...
= Match (
... en druk vervolgens op Ctrl + A, of klik op de invoegfunctie (“fx“) links van de formulebalk. Advertising
Wanneer u dit doet, geeft Excel het dialoogvenster Functieargumenten weer, dat mogelijk alle hulp biedt die u nodig hebt.
Maar als u toch het volledige Help-onderwerp wilt zien, klik dan op het blauwe “Help over deze functie” hyperlink in de linkerbenedenhoek van het dialoogvenster. Deze techniek werkt met alle gedocumenteerde Excel-functies.
5. Kopieer dingen in de kolom zonder te scrollen met Ctrl + D
Als u een formule in een nieuwe kolom rechts van een enorme gegevensset hebt toegevoegd en u wilt die formule naar beneden kopiëren zonder te scrollen, voert u de volgende stappen uit:
Lees Volgende

10 kleine veranderingen om uw huis als thuis te laten voelen

Wat maakt mensen blij? 20 geheimen van "altijd gelukkige" mensen

Hoe u uw overdraagbare vaardigheden kunt verscherpen voor een snelle carrièreswitch
Scroll naar beneden om het artikel verder te lezen- ga naar rechts naar de kolom met gegevens (de kolom links van de nieuwe kolom met de formule);
- druk op Ctrl + Omlaag - om naar beneden te komen;
- verplaats een cel naar rechts (met de pijltjestoets natuurlijk);
- druk op Ctrl + Shift + Up om de nieuwe kolom te selecteren, bovenaan de formule die u zojuist hebt gemaakt;
- druk op Ctrl + D om de formule in te vullen.
6. Snelle toegang tot elke functie met Alt+
Door de werkbalk voor snelle toegang aan te passen, kunt u eenvoudige snelkoppelingen maken naar opdrachten die u anders op de linttabbladen zou moeten vinden, of macro's die u zelf hebt gemaakt.
De sneltoets is gewoon selecteren alt+ (het nummer van de opdracht die u wilt selecteren).
Als u bijvoorbeeld uw werkbalk voor snelle toegang hebt aangepast om Calc Sheet, Save, Open te hebben. Om een blad te berekenen dat u zou raken Alt + 1, voor opslaan Alt + 2, en voor open Alt + 3.
Veel mensen zijn zich niet bewust van deze nuttige functie en het is een geweldige tijdsbesparing.
7. Formatteer cellen met Ctrl + 1
Gebruik als u cellen wilt opmaken Ctrl + 1. De meeste mensen weten dit als de snelkoppeling voor het dialoogvenster Cellen opmaken, maar je kunt het ook gebruiken om bijna alles in Excel op te maken, zonder je zorgen te maken over de staat van het lint. Probeer deze geweldige en eenvoudige snelkoppeling!
8. Kies zichtbare cellen met Alt+
Wanneer u alleen zichtbare cellen moet kiezen - gebruik alt+. Dit is de truc om alleen datgene te kopiëren wat je ziet. Het is een onschatbare snelkoppeling wanneer u handmatig rijen en kolommen in de tabel verbergt.
9. Gebruik filteren
Filteren - het is een krachtige manier om door een enorme tabel met informatie te snijden, te dobbelen en te sorteren.
Het is verbazingwekkend effectief wanneer u deelneemt aan een vergadering om zoiets als een verkoopprognose te bespreken, en iedereen kijkt in realtime naar uw spreadsheet geprojecteerd op een scherm (of op hun beeldschermen).
Voor sommige mensen word je gezien als de God van Spreadsheets, en dit is geen grap!
10. Kolom / rij invoegen of verwijderen met de Ctrl-toets
Sommige mensen verspillen veel tijd, zelfs voor eenvoudige bewerkingen, bijvoorbeeld wanneer ze kolommen en rijen moeten invoegen / verwijderen in Excel.
Gebruik deze snelkoppeling om in te voegen: met een hele rij of kolom geselecteerd, gebruik Ctrl + Shift ++. Advertising
Verwijderen: gebruik een volledige rij of kolom, gebruik een Ctrl + -.
11. Zie formuleresultaten met F9
Als u de formuleresultaten in meerdere formules wilt controleren, markeert u de formule en selecteert u F9 om het resultaat van de formule te zien.
Vergeet niet om het ongedaan te maken voordat u de formule afsluit.
12. Gebruik ALT + Enter voor meer tekst binnen een cel
Als u een tweede regel tekst in een cel wilt toevoegen, gebruikt u ALT + Enter.
13. Gebruik EDATE om een datum met een volledige kalendermaand te verplaatsen:
Zo gebruik je EDATE:
= EDATE (15/01/16, + 1) = 15/02/2016 (15 februari 2016)
= EDATE (15/01/2016, -2) = 15/11/2015 (15 nov 2016)
14. Gebruik EOMONTH om een datum naar het einde van de maand te verplaatsen:
Hier is hoe je EMONTH gebruikt:
= EOMONTH (15/01 / 2016,0) = 31/01/2016 (31 januari 2106)
= EOMONTH (15/01/2016, -2) = 30/11/2015 (30 nov 2015)
15. Verwijder spaties met TRIM
TRIM is een nuttige functie die door maar weinig mensen bekend is. Het verwijdert alle spaties aan het begin van een waarde. Dit is handig als u ergens anders waarden invoert.
16. Herhaal opdrachten met F4 of Ctrl + Y
In veel gevallen moet u mogelijk uw laatste actie herhalen. Gebruik F4 of CTRL + Y; je kunt veel opdrachten herhalen, zoals dezelfde randen toepassen, opmaken of een werkblad opnieuw invoegen.
17. Snelle toegang tot cellen met de Ctrl-toets en de Shift-toets
Wanneer u naar de eerste of laatste cel van een werkblad moet gaan, ongeacht waar u zich bevindt, gebruikt u Ctrl + Home, Ctrl + End combinaties.
En hier is een prettige bonus voor jou: voeg het toe Verschuiving toets om alles onderweg te selecteren! Advertising
18. Gebruik Ctrl + om een tijdstempel te maken
Als u een datumstempel en / of een tijdstempel in uw document nodig hebt, hoeft u geen datum en tijd in te voeren! Gebruik snelkoppelingen Ctrl+ ; (datum) Ctrl + Shift+ : (tijd). Het werkt als een magie en helpt je tijd en zenuwen te sparen.
19. Gebruik autosum snelkoppelingen voor som-functie overal
Autosum-snelkoppeling - gebruik Alt =. Het is een “magie” snelkoppeling van Excel om automatisch een somfunctie in te voegen.
U kunt deze snelkoppeling gebruiken om rijen, kolommen of zelfs een hele tabel in één stap op te tellen zonder uw tijd te verspillen.
20. Gebruik gegevensvalidatie
Dit is een geweldige maar onderbenutte tool in Excel, die voor een verscheidenheid aan dingen kan worden gebruikt:
- Maak afhankelijke vervolgkeuzelijsten;
- Maak vervolgkeuzelijsten;
- Beschermen / beperken van gegevensinvoer van specifieke cellen (zonder de noodzaak van VBA-macro's).
21. Gebruik voorwaardelijke opmaak
Het kan voor verschillende doeleinden worden gebruikt, zoals kleurindeling of celindeling van cellen, rijen of kolommen op basis van afhankelijke celwaarden of indelingen.
22. Gebruik formule-audit
Dit is een geweldig hulpmiddel om precedente of afhankelijke cellen te analyseren en te traceren, fouten te controleren en formules te evalueren.
De “Kijkvenster” is een functie om een snapshot van een gedeelte van de spreadsheet bij te houden en vervolgens naar een ander deel van de werkmap te gaan - met name waardevol als u grote spreadsheets beheert of geen tweede scherm hebt.
23. Gebruik Scenario Manager om samenvattende resultaten van een spreadsheet te genereren
Scenario Manager (onder “Wat als analyse”) stelt gebruikers in staat om op hoog niveau samengestelde resultaten van een spreadsheet te genereren - zonder de hele werkmap te hoeven repliceren.
Het zal meerdere scenario's van een spreadsheet presenteren in een kort samenvattend werkblad op hoog niveau.
24. Gebruik INDIRECT om grote tabellen in te stellen
INDIRECT maakt het eenvoudig om tabellen in te stellen die naar grotere tabellen verwijzen zonder veel referenties of knippen en plakken; vooral voor dynamische spreadsheets.
25. Gebruik OFFSET voor gecompliceerde berekeningen of formules
OFFSET kan handig zijn voor zaken als het berekenen van YTD-nummers of het maken van formules die gegevens in rijen en in kolommen gebruiken.
het komt neer op
Zoals je kunt zien, is het zo dat wanneer je een saaie of vervelende klus moet doen, de beste manier om dit snel te doen, niet is op zoek naar een manier om dit te voorkomen, maar naar de kortste variant om het te doen!
Dat is de reden waarom we voorstellen om deze Excel-sneltoetsen in gedachten te houden die u zullen helpen om veel tijd en zenuwen te besparen.
Als het moeilijk lijkt voor u om ze allemaal te onthouden, kunt u de lijst met snelkoppelingen afdrukken en op uw werktafel bewaren. Gebruik het om naar hulp te zoeken wanneer je het nodig hebt, en na verloop van tijd onthoud je snel alle sneltoetsen.
Aanbevolen foto credit: Unsplash via unsplash.com











