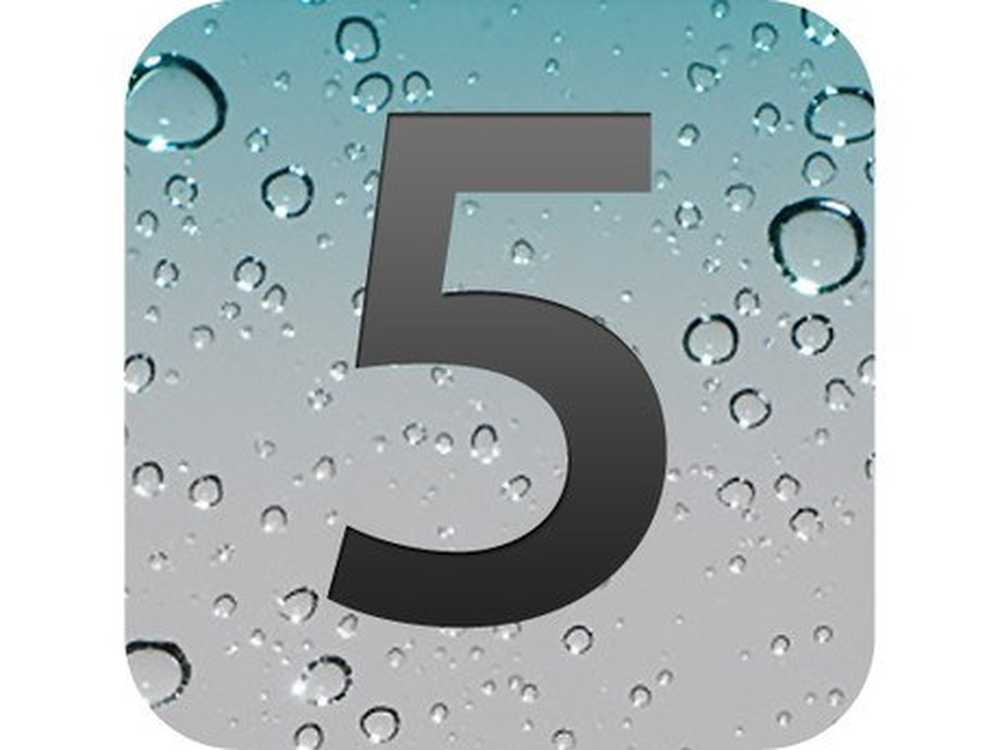
Dominick Harrison
0
5141
992
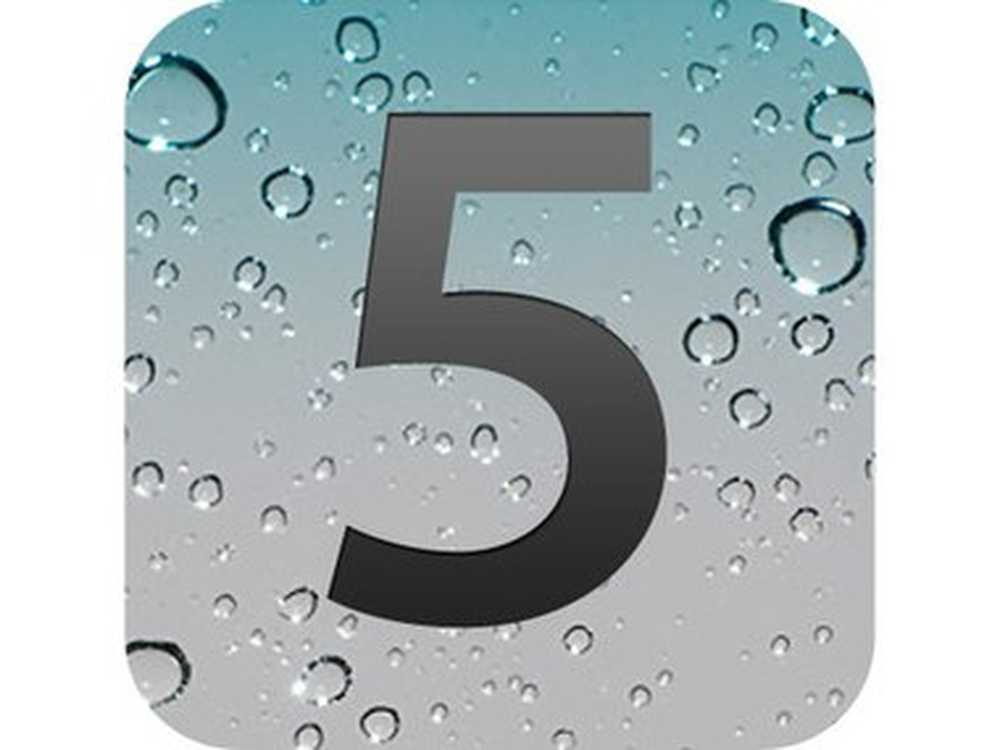
Het nieuwste, beste OS van Apple is bijna een week uit geweest. Nu we begonnen zijn om het uit te proberen, kunnen we Lifehack-lezers enkele tips en richtlijnen geven.
Dit artikel gaat simpelweg over iOS 5-specifieke verbeteringen. Later deze week bespreken we Siri en hoe je het kunt gebruiken om je productiviteit te verhogen.
Bekijk de onderstaande lijst en klik op de miniaturen om een gedetailleerder beeld van de schermafbeeldingen te zien. Als je een tip hebt die je leuk vindt aan iOS 5 die hier niet wordt behandeld, voeg je deze toe aan de opmerkingen!
Camera
Snelle toegang - Om snel naar je camera te gaan, dubbeltik je op je startknop wanneer je iPhone is vergrendeld of slaapt. Je ziet een kleine cameraknop links onderaan het vergrendelingsscherm. Als u dit aanraakt, gaat u naar uw camera-app. Snap weg.
 rooster - Onder opties, waar de HDR-optie is, krijgt u nu een optie om een raster over uw slag te plaatsen, zodat u het in een lijn kunt plaatsen. Kracht van derden!
rooster - Onder opties, waar de HDR-optie is, krijgt u nu een optie om een raster over uw slag te plaatsen, zodat u het in een lijn kunt plaatsen. Kracht van derden!
Schuif naar album / camera - Als je op je camerascherm bent, kun je de camera naar rechts bewegen om direct naar je album te gaan. Vervolgens kunt u naar links vegen om terug te gaan naar uw camera.
Geen behoefte aan te veel camera-apps - De camera-app van de iPhone heeft nu ingebouwde bijsnijden, verwijdering van rode ogen en automatische verbeteringen. Dus voor snel en eenvoudig bewerken kun je de ingebouwde app gebruiken.
Hardware snap - U kunt nu een foto maken door op de knop Volume omhoog te klikken in de app Camera.
Notificatie centrum
Berichtencentrum is een broodnodige toevoeging aan iOS, omdat de modal-pop-ups door de jaren heen behoorlijk vervelend zijn geworden. Meldingen zijn nu vergelijkbaar met Android en kunnen op sommige aspecten nog beter zijn. Advertising
 Organiseer uw meldingen
Organiseer uw meldingen- Het is eenvoudig om te organiseren welke meldingen u wilt zien en in welke volgorde u ze wilt zien. Ga naar Instellingen> Meldingen die u toegang geeft tot alle apps die het nieuwe Meldingscentrum ondersteunen. Tik rechtsboven op de knop Bewerken en je kunt de volgorde ordenen en de meldingen van sommige apps verplaatsen naar “Niet in Berichtencentrum”. U kunt ook organisatorische meldingen per opdracht overslaan en ervoor kiezen ze op tijd te bekijken.
 Pas uw meldingen aan - Door op elke app in het Berichtencentrum te tikken, kunt u de stijl van de waarschuwing aanpassen (Geen, Banners en (oude school) Alerts). U kunt ook de badges van de app beheren en of de meldingen worden weergegeven op het vergrendelingsscherm.
Pas uw meldingen aan - Door op elke app in het Berichtencentrum te tikken, kunt u de stijl van de waarschuwing aanpassen (Geen, Banners en (oude school) Alerts). U kunt ook de badges van de app beheren en of de meldingen worden weergegeven op het vergrendelingsscherm.
Weer widget - Gewoon een snelle. De weer-widget in het Berichtencentrum kan worden weggevaagd om de vijfdaagse voorspelling te bekijken.
iCloud
iCloud is een enorme vooruitgang in iOS 5. Hier zijn enkele dingen die je graag wilt weten.
 iCloud-back-up
iCloud-back-up- Wanneer u iOS 5 voor de eerste keer instelt, wordt u gevraagd of u wel of niet wilt back-uppen naar iCloud. Ongeacht of u ja of nu hebt geantwoord, u kunt altijd naar Instellingen> iCloud> Opslag en back-up gaan en iCloud-back-up inschakelen. Je iPhone maakt nu automatisch een back-up wanneer je verbinding hebt met voeding en wifi en je scherm is vergrendeld. U kunt handmatig een back-up maken door op de knop Nu reservekopie te drukken. Je moet verbonden zijn met WiFi om een back-up te maken.
 ICloud-opslag beheren - Als je te weinig hebt aan iCloud-opslag, die je kunt controleren door naar Instellingen> iCloud> Opslag en back-up> Opslag beheren te gaan, kun je eenvoudig back-ups van iOS of zelfs documenten die je hebt geplaatst verwijderen “in de wolk”. Dat wil zeggen als u iWork-apps op uw apparaat hebt.
ICloud-opslag beheren - Als je te weinig hebt aan iCloud-opslag, die je kunt controleren door naar Instellingen> iCloud> Opslag en back-up> Opslag beheren te gaan, kun je eenvoudig back-ups van iOS of zelfs documenten die je hebt geplaatst verwijderen “in de wolk”. Dat wil zeggen als u iWork-apps op uw apparaat hebt.
Algemene synchronisatie-items - Natuurlijk kunt u alle iCloud-synchronisatie-items uitschakelen via Instellingen> iCloud.
Kaarten
Meerdere routekeuzes - De grootste toevoeging aan kaarten is de mogelijkheid om uit meerdere routes te kiezen bij het ophalen van routebeschrijvingen. Om een andere route te kiezen nadat u een routebeschrijving hebt ontvangen, klikt u eenvoudig op de blauwe lijn van de alternatieve route. Advertising
Safari
Mobile Safari is waarschijnlijk een van de apps die ik in de meeste tijd gebruik. Er zijn enkele kleine verbeteringen die het nog beter maken.
 Lees lijst - Oh nee! Is het een moordenaar van Instapaper !? Helemaal niet. Maar het is eenvoudig te gebruiken en een geweldige functie om te hebben geïntegreerd in het besturingssysteem. Wanneer u een artikel leest dat u later wilt lezen, klikt u op de middelste bladwijzerknop en kiest u “Toevoegen aan leeslijst”. Om vervolgens naar uw leeslijst te gaan, klikt u op de kleine knop Open boek (de tweede van rechts) en kiest u Leeslijst. Daar zie je een lijst met alle artikelen die je hebt toegevoegd.
Lees lijst - Oh nee! Is het een moordenaar van Instapaper !? Helemaal niet. Maar het is eenvoudig te gebruiken en een geweldige functie om te hebben geïntegreerd in het besturingssysteem. Wanneer u een artikel leest dat u later wilt lezen, klikt u op de middelste bladwijzerknop en kiest u “Toevoegen aan leeslijst”. Om vervolgens naar uw leeslijst te gaan, klikt u op de kleine knop Open boek (de tweede van rechts) en kiest u Leeslijst. Daar zie je een lijst met alle artikelen die je hebt toegevoegd.
 Lezer - Het lezen van een lijst heeft niet inherent veel van iets anders dan je een eenvoudige lijst geven van dingen die je later wilt lezen. De echte magie zit in de Reader-functie van Safari. Hiermee wordt de pagina gestript en kunt u alleen de inhoud van het artikel op een mooi opgemaakte manier bekijken. Tik op een willekeurig artikel in Safari op de knop Lezen in de adresbalk.
Lezer - Het lezen van een lijst heeft niet inherent veel van iets anders dan je een eenvoudige lijst geven van dingen die je later wilt lezen. De echte magie zit in de Reader-functie van Safari. Hiermee wordt de pagina gestript en kunt u alleen de inhoud van het artikel op een mooi opgemaakte manier bekijken. Tik op een willekeurig artikel in Safari op de knop Lezen in de adresbalk.
tjilpen
iOS 5 wordt geleverd met “diep” Twitter-integratie. Het is een schande dat geen andere apps op deze manier in iOS kunnen aansluiten, maar het is gaaf om te zien hoe Twitter de “rockster” behandeling.
 Systeembrede aanmelding - Ga naar Instellingen> Twitter. U kunt zich aanmelden met uw Twitter-inloggegevens en de officiële Twitter-app installeren. Jij niet “nodig hebben” om de officiële Twitter-app te installeren om te profiteren van het gebruik van Twitter in mobiele Safari. Nadat je je hebt aangemeld, kun je je iOS-contacten updaten met informatie uit je Twitter-contacten.
Systeembrede aanmelding - Ga naar Instellingen> Twitter. U kunt zich aanmelden met uw Twitter-inloggegevens en de officiële Twitter-app installeren. Jij niet “nodig hebben” om de officiële Twitter-app te installeren om te profiteren van het gebruik van Twitter in mobiele Safari. Nadat je je hebt aangemeld, kun je je iOS-contacten updaten met informatie uit je Twitter-contacten.
Lees Volgende

10 kleine veranderingen om uw huis als thuis te laten voelen

Wat maakt mensen blij? 20 geheimen van "altijd gelukkige" mensen

Hoe u uw overdraagbare vaardigheden kunt verscherpen voor een snelle carrièreswitch
Scroll naar beneden om het artikel verder te lezenTweeten vanuit Safari - Tik op een willekeurige pagina in mobiele Safari op de middelste bladwijzerknop. Kies Tweet in de lijst. Vul uw Tweet in. Kan niet eenvoudiger en handiger zijn! U kunt ook uw locatie toevoegen door op het label Locatie toevoegen onder aan de prompt Tweet te tikken.
Kalender
De agenda op iOS is behoorlijk volwassen, maar er waren een paar tweaks die iOS 5 naar voren bracht.
 Pas afspraken aan - Om de tijdspanne of tijd van een afspraak aan te passen, tikt u lang op de afspraak en sleept u deze waar u maar wilt. Na lang tikken kunt u loslaten en vervolgens de duur van de afspraak aanpassen door de kleine handgrepen aan de boven- en onderkant te slepen.
Pas afspraken aan - Om de tijdspanne of tijd van een afspraak aan te passen, tikt u lang op de afspraak en sleept u deze waar u maar wilt. Na lang tikken kunt u loslaten en vervolgens de duur van de afspraak aanpassen door de kleine handgrepen aan de boven- en onderkant te slepen.
 Weekweergave - U kunt naar weekweergave gaan door het apparaat naar landschap te draaien.
Weekweergave - U kunt naar weekweergave gaan door het apparaat naar landschap te draaien.
Jaarweergave - Op de iPad kun je naar de jaarweergave gaan door het apparaat naar landschap te draaien. Advertising
herinneringen
Ik was super enthousiast over herinneringen toen ze werden aangekondigd op WWDC. Het idee van een leuke, eenvoudige taak- en herinneringsmanager die rechtstreeks in iOS is ingebouwd, is overtuigend. Persoonlijk ben ik een OmniFocus-gebruiker, maar om een snelle herinnering in te stellen, is Herinneringen perfect.
 Lijsten toevoegen en aanpassen - Tik op de lijstknop linksboven en tik vervolgens op “Bewerk” in de rechterbovenhoek. U kunt vervolgens de volgorde van uw lijsten aanpassen en nieuwe lijsten toevoegen door op te tikken “Nieuwe lijst maken ... ”
Lijsten toevoegen en aanpassen - Tik op de lijstknop linksboven en tik vervolgens op “Bewerk” in de rechterbovenhoek. U kunt vervolgens de volgorde van uw lijsten aanpassen en nieuwe lijsten toevoegen door op te tikken “Nieuwe lijst maken ... ”
Door lijsten navigeren en gebruiken - U kunt door al uw lijsten navigeren door naar links en rechts te vegen of door linksboven op de lijstknop te tikken en vervolgens aan te tippen naar welke lijst u wilt gaan. Taken toevoegen is eenvoudig. Druk op de plusknop in de lijst en typ de naam van de taak.
U kunt snel taken typen door te typen en op Return te tikken en nog meer te typen. Door op OK te tikken rechtsboven kom je uit “taak toevoegen modus.” Als u een taak wilt bewerken, tikt u op de taak en bewerkt u de details van de taak. U kunt een herinnering voor de taak op uw huidige locatie toevoegen of een specifieke einddatum instellen. U ontvangt dan een melding via het Berichtencentrum (zolang u de melding instelt).
Ik vind het niet leuk om een e-mailtoepassing meer te gebruiken dan ik en met de nieuwe iOS 5-verbeteringen aan de app Stock Mail, heeft Apple het gemakkelijker en sneller gemaakt om te gebruiken.
 Zoeken naar mailboxen - Om een te zoeken “postbus” (dat is een label voor jou Gmail-piepgeluiden of een map voor jullie gewone e-mailjongens) tik op degene die je wilt zoeken, scroll helemaal naar boven en begin met typen. Wanneer u begint te typen, verschijnen er vier knoppen onder uw zoekopdracht, zodat u in de velden kunt zoeken Van, Naar, Onderwerp of Alles. Alle zoekopdrachten elk aspect van uw e-mailberichten.
Zoeken naar mailboxen - Om een te zoeken “postbus” (dat is een label voor jou Gmail-piepgeluiden of een map voor jullie gewone e-mailjongens) tik op degene die je wilt zoeken, scroll helemaal naar boven en begin met typen. Wanneer u begint te typen, verschijnen er vier knoppen onder uw zoekopdracht, zodat u in de velden kunt zoeken Van, Naar, Onderwerp of Alles. Alle zoekopdrachten elk aspect van uw e-mailberichten.
meldingen - Dit gaat samen met elke app die meldingen toestaat. U kunt voorbeeldweergaven op vergrendelscherm van uw inkomende e-mail inschakelen, kies het aantal berichten dat u wilt zien, kies de manier waarop u wilt worden onderbroken (ik bedoel gewaarschuwd) bij het bericht en schakel de ongelezen e-mail-badge volledig uit.
 Rijke text - U kunt nu enkele rich-textopmaak toevoegen aan uw berichten. Houd een woord lang ingedrukt, selecteer de tekst die je wilt opmaken, tik op de kleine pijl naar rechts en tik op 'BIU' om vet, cursief of onderstreept te kiezen. U kunt ook het citaatniveau wijzigen van de zin waaraan u werkt.
Rijke text - U kunt nu enkele rich-textopmaak toevoegen aan uw berichten. Houd een woord lang ingedrukt, selecteer de tekst die je wilt opmaken, tik op de kleine pijl naar rechts en tik op 'BIU' om vet, cursief of onderstreept te kiezen. U kunt ook het citaatniveau wijzigen van de zin waaraan u werkt.
Verplaats ontvangers - U kunt e-mailontvangers snel verplaatsen vanuit de velden Aan, CC en BCC door hun kleine blauwe naamlabels lang vast te houden en naar het gewenste veld te slepen.
iMessage
IMessage gebruiken - Mijn ervaring met iMessage is beperkt gebleven tot mijn vrouw. Voor zover ik kan vertellen, herkent iOS eenvoudig dat mijn vrouw een iPhone heeft met iOS 5 en kunnen we onmiddellijk beginnen met iMessaging elkaar en niets meer om in te stellen. Best makkelijk. Advertising
Toegankelijkheid
Apple heeft altijd stappen gezet om hun iDevices toegankelijk te maken voor degenen die het nodig hebben. iOS-apparaten lijken de enige apparaten te zijn die het voor mensen met speciale behoeften gemakkelijk maken om te gebruiken.
 LED-meldingen - Er is geen kleine meerkleurige LED op de iPhone om je te laten weten dat er iets met je telefoon gebeurt, maar je kunt nu LED-meldingen inschakelen (ze gebruiken de LED-flitser aan de achterkant van de iPhone) om de iPhone te waarschuwen. Ga naar Instellingen> Algemeen> Toegankelijkheid en schakel de LED-flitser in voor waarschuwingen. Wanneer een app je waarschuwt, knippert de LED.
LED-meldingen - Er is geen kleine meerkleurige LED op de iPhone om je te laten weten dat er iets met je telefoon gebeurt, maar je kunt nu LED-meldingen inschakelen (ze gebruiken de LED-flitser aan de achterkant van de iPhone) om de iPhone te waarschuwen. Ga naar Instellingen> Algemeen> Toegankelijkheid en schakel de LED-flitser in voor waarschuwingen. Wanneer een app je waarschuwt, knippert de LED.
Aangepaste trillingsinstellingen - U kunt aangepaste trillingspatronen voor elk contact maken. Ga naar Instellingen> Algemeen> Toegankelijkheid en schakel Aangepaste vibraties in onder de subkop van de hoorzitting. Ga vervolgens naar een contact en tik rechtsboven op Bewerken. Onder waar je hun aangepaste beltoon kunt instellen, zie je nu trillingen. Kies dat en je kunt dan een van de ingebouwde vibratie-instellingen selecteren of kies Nieuwe vibratie maken. Op dit scherm kun je je trilling tikken en het vervolgens afspelen. vernuftig.
Het hele systeem
iOS 5 heeft alles te maken met het verbeteren van algehele functies en functionaliteit. Hier zijn enkele van de grote kleine tweaks in het hele systeem.
 Woordenboek - Weet niet wat de betekenis van een woord is? Geen probleem. Houd lang op een willekeurige plek in het besturingssysteem vast om het te selecteren en tik op “Bepalen”. U krijgt dan een mooi opgemaakte definitie van het woord.
Woordenboek - Weet niet wat de betekenis van een woord is? Geen probleem. Houd lang op een willekeurige plek in het besturingssysteem vast om het te selecteren en tik op “Bepalen”. U krijgt dan een mooi opgemaakte definitie van het woord.
Toetsenbord sneltoetsen - Ga naar Instellingen> Toetsenbord en onderaan het scherm zie je het gedeelte Snelkoppelingen. U kunt aangepaste sneltoetsen toevoegen die in elke iOS-app kunnen worden gebruikt. Dit is geweldig voor kleine handtekeningen, e-mailadressen, en zo ongeveer alles wat je typt, veel van dat is een pijn in de kont om te typen.
Gesplitst toetsenbord - Op iPad kun je landschaps- en portrettoetsenborden splitsen, zodat je het duimtype kunt gebruiken. Om dit te doen, tikt en houdt u elke kant van het toetsenbord met uw duimen vast en schuift u naar de buitenkant van de iPad. Om het toetsenbord weer bij elkaar te plaatsen, schuift u uw duimen tegen elkaar om beide kanten van de splitsing samen te duwen. Dit is een veelgevraagde en gewaardeerde functie.
 Emoji - Voor alle smileys en kleine schattige grafische liefhebbers die er zijn, is een Emoji-toetsenbord nu standaard in iOS 5. Ga naar Instellingen> Toetsenbord> Internationale toetsenborden> Nieuw toetsenbord toevoegen ... en tik op Emoji. Je hebt dan overal waar je typt toegang tot je mooie foto's door op het pictogram van de kleine wereldbol te tikken met je spatiebalk. Voor zover ik weet, kunnen alleen iOS-apparaten deze kleine pictogrammen zien.
Emoji - Voor alle smileys en kleine schattige grafische liefhebbers die er zijn, is een Emoji-toetsenbord nu standaard in iOS 5. Ga naar Instellingen> Toetsenbord> Internationale toetsenborden> Nieuw toetsenbord toevoegen ... en tik op Emoji. Je hebt dan overal waar je typt toegang tot je mooie foto's door op het pictogram van de kleine wereldbol te tikken met je spatiebalk. Voor zover ik weet, kunnen alleen iOS-apparaten deze kleine pictogrammen zien.
Er zijn zoveel verbeteringen aan iOS 5 die we tot op de dag van vandaag nog steeds onthullen. Wat is je favoriete tip of trick in iOS 5? Deel het in de reacties hieronder!











